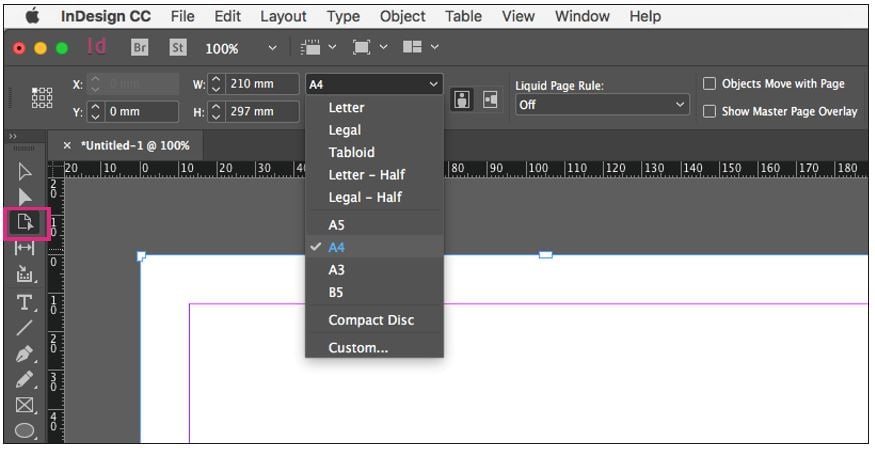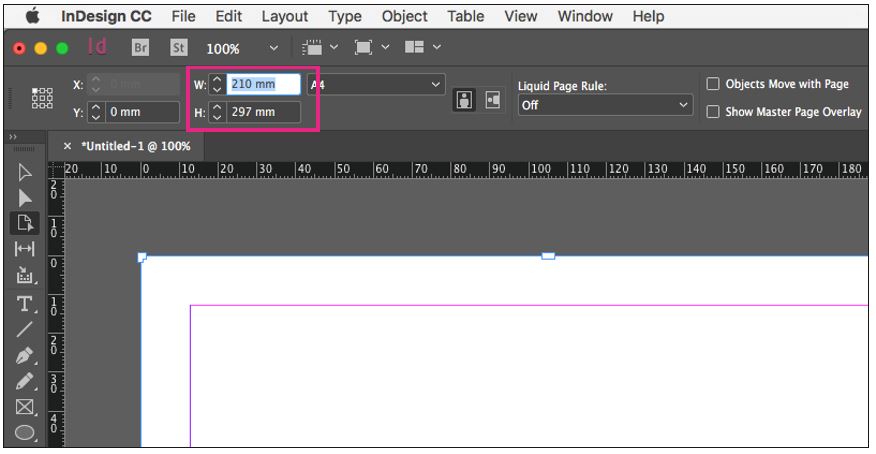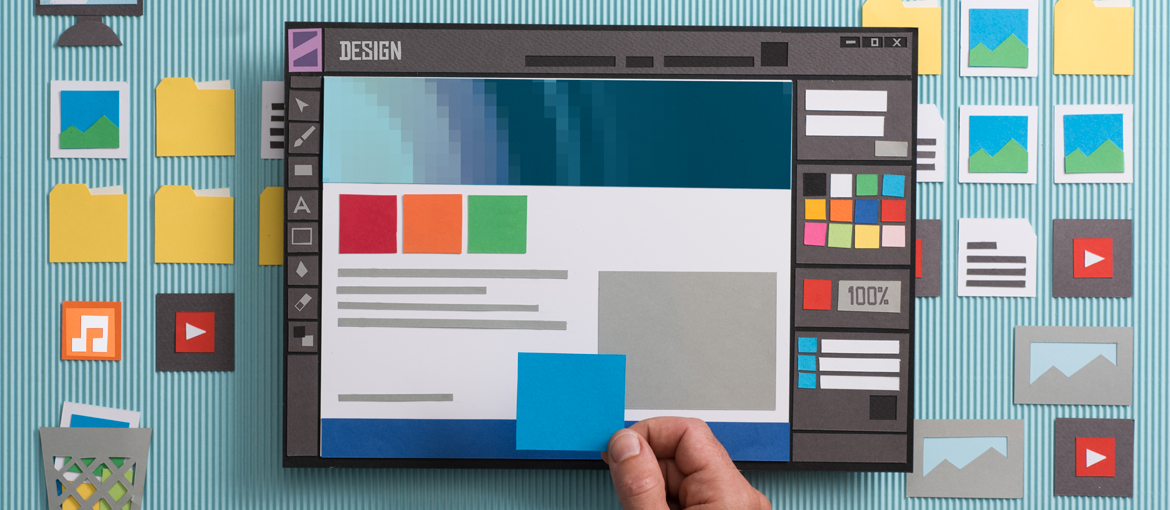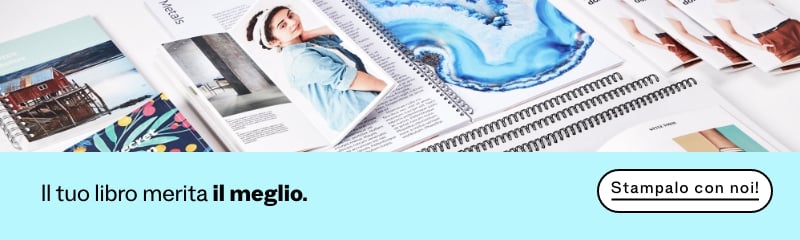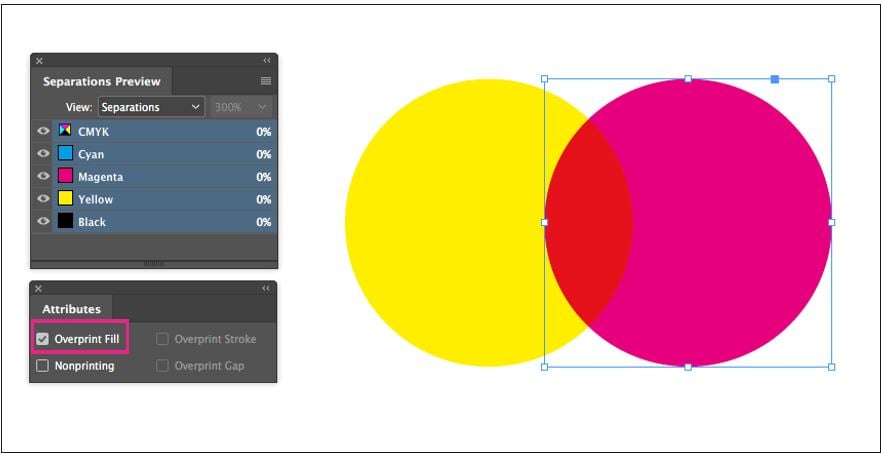Riepilogo Contenuti
Adobe InDesign è un potente strumento ricco di funzionalità che rendono più efficiente l’impaginazione dei documenti in preparazione per la stampa. Di seguito ti presentiamo i 5 strumenti di InDesign più sottovalutati che sono in grado di rendere più snello il flusso di lavoro.
1. PANNELLI DI USCITA
Lavoro con oggetti sovrapposti: i pannelli Attributi e Anteprima di selezione
Sono due le possibilità per stampare oggetti sovrapposti: la sovra impressione o la riserva.
Nel caso della sovra impressione, l’oggetto in primo piano viene stampato direttamente su quello in basso, producendo un mix di tinte dei due oggetti.
Nel caso della riserva, l’oggetto in primo piano viene stampato su uno spazio delle stesse dimensioni, così da non produrre mix di colore e per far sì che gli oggetti siano stampati nei colori originali.
Se non si opta per una modalità di sovrapposizione, InDesign applicherà per default la riserva di colore.
Il pannello Anteprima di selezione (Finestra > Output > Anteprima selezione) consente di verificare la forma che due o più oggetti sovrapposti assumeranno. Per utilizzarlo, selezionare Selezioni dal menù Visualizzazione.
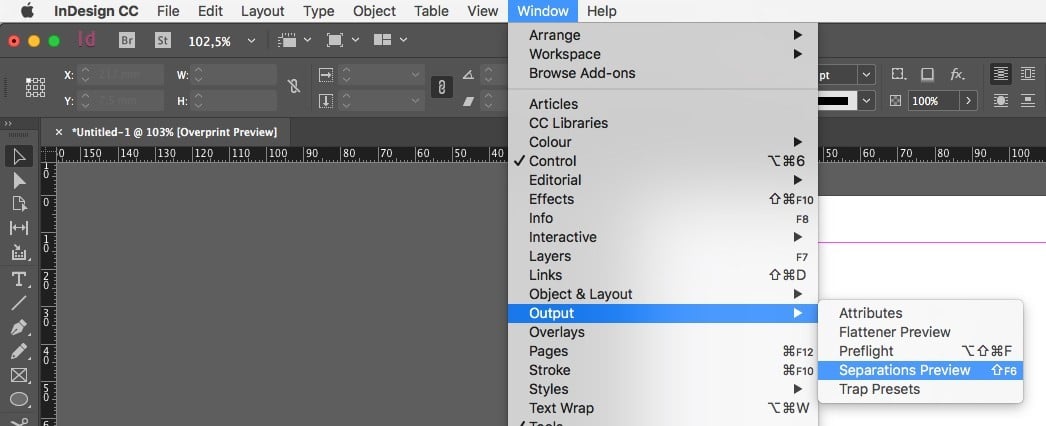
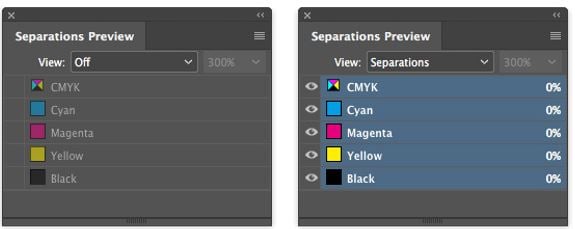
Sarà possibile specificare la modalità di sovrapposizione con cui lavorare per ogni singolo oggetto in InDesign dal pannello Attributi (Finestra > Output > Attributi). Fra le opzioni figura Riempimento in sovrastampa, Tratto in sovrastampa e Non stampabile. Quest’ultima opzione consente di lavorare con oggetti visibili in InDesign ma che non sono destinati alla stampa.
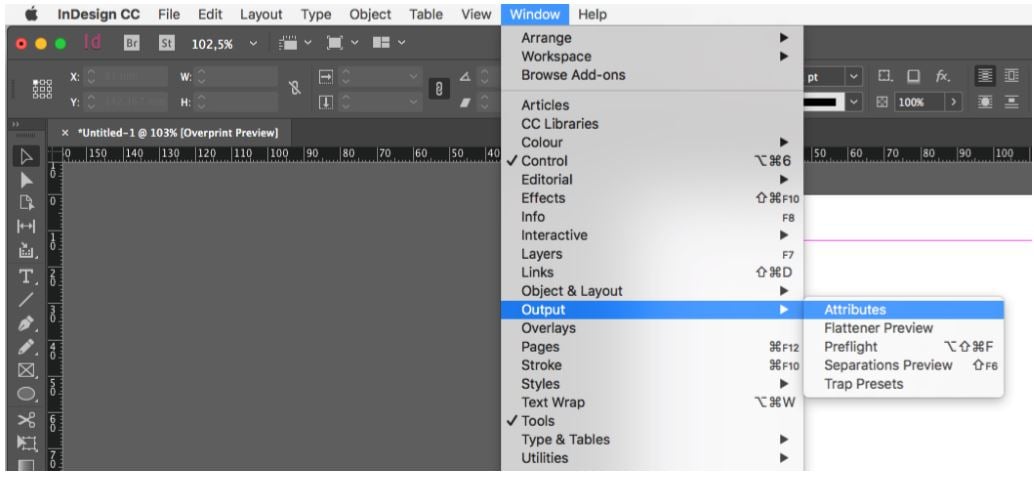
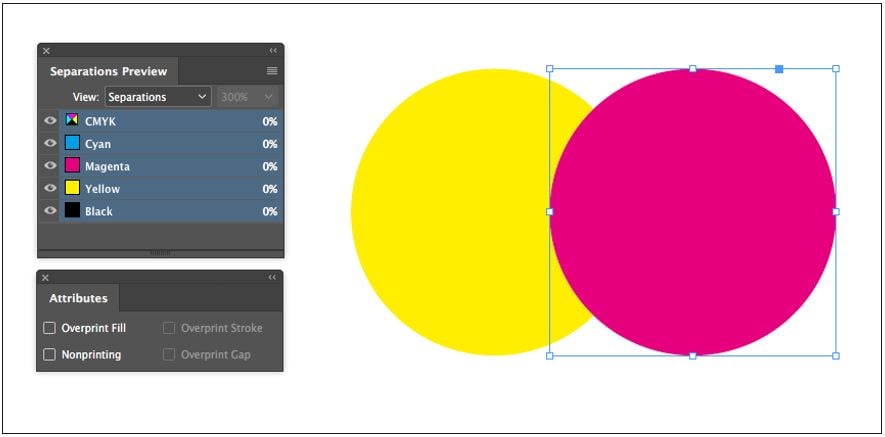
2. TAVOLA DEI CONTENUTI
Creazione di indici automatici
La funzione più utile dell’Indice consente di creare indici in automatico a partire dallo stile del paragrafo.
Per generare un indice in automatico, occorre prima definire lo stile del paragrafo dei titoli e lo stile da adottare nell’indice (stili Table of Contents o TOC).
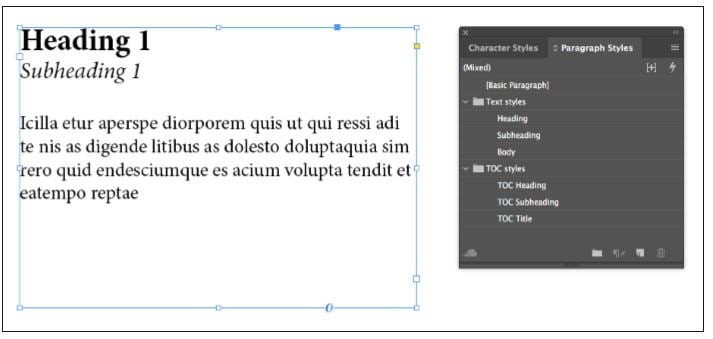
In questo esempio, agli stili dell’output (TOC) è stato attribuito un sistema di tabulazione sinistra e un bleed a sinistra.
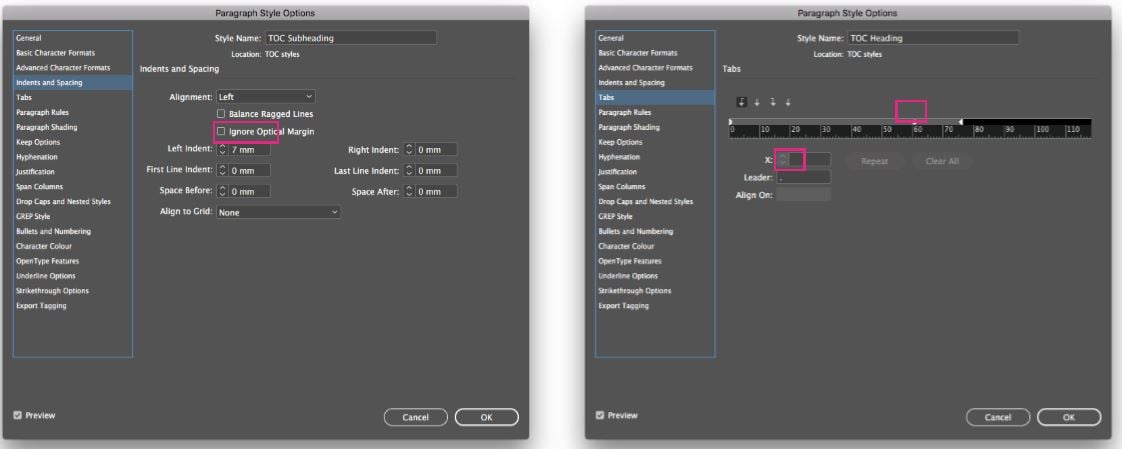
Dal menú Layout > Indice inserire gli stili dei paragrafi di input e output, assegnando i livelli proporzionati e se necessario un nuovo stile per il titolo dell’indice.
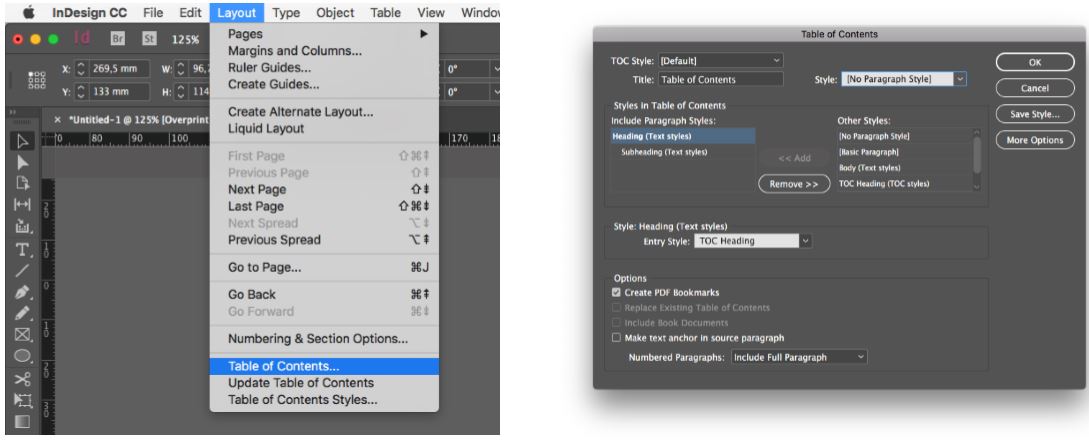
Facendo clic su Accetta, il cursore consente di creare il frame di testo con l’indice appena realizzato.
Per aggiornare l’indice in un secondo momento dopo l’aggiunta o la modifica di contenuti, fare clic su Layout > Aggiorna Indice.
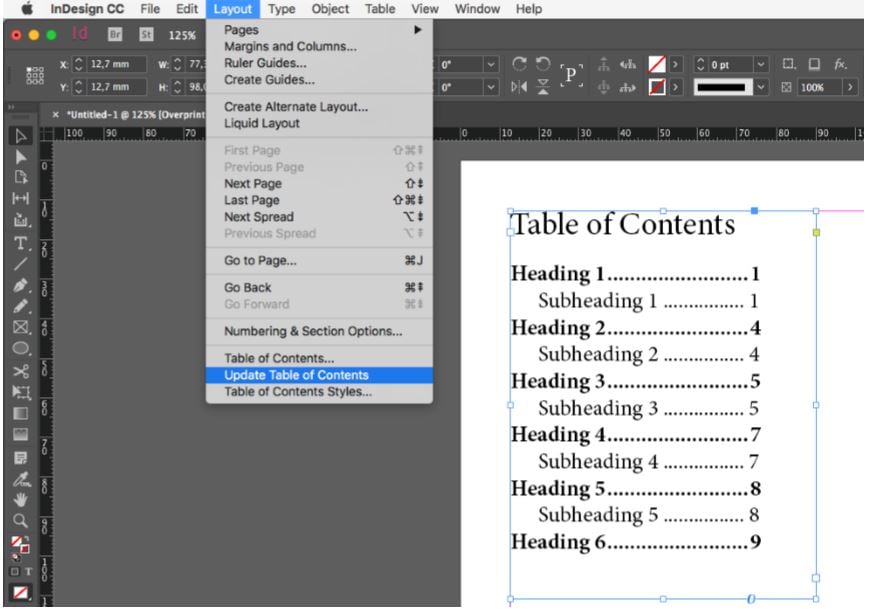
3. EVIDENZIARE ECCEZIONI DI SELEZIONE E GIUSTIFICAZIONE
Migliorare la giustificazione
Con questa opzione delle preferenze di InDesign è possibile visualizzare le linee di testo giustificato in cui i parametri di selezione e giustificazione non sono stati rispettati e stravolgono il risultato finale.
Per visualizzare tali eccezioni dobbiamo accedere alle preferenze di InDesign (Indesign CC > Preferenze > Composizione) e segnare la casella Eccezione di selezione e giustificazione.
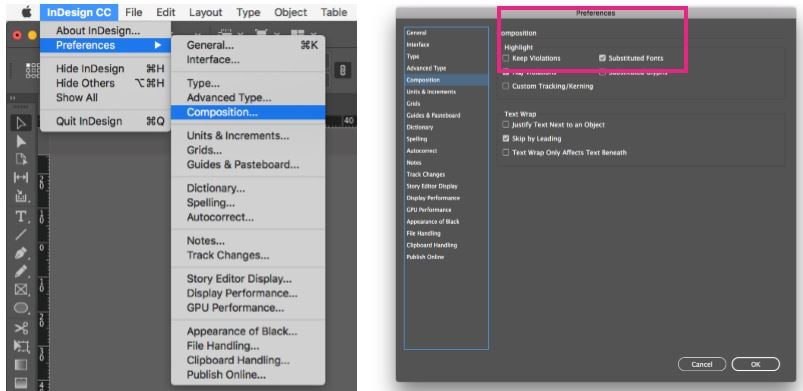
Nella visualizzazione normale di InDesign saranno evidenziate le eccezioni in tre sfumature diverse di giallo, dal più intenso che indica le eccezioni più gravi fino al più tenue che indica quelle minori.
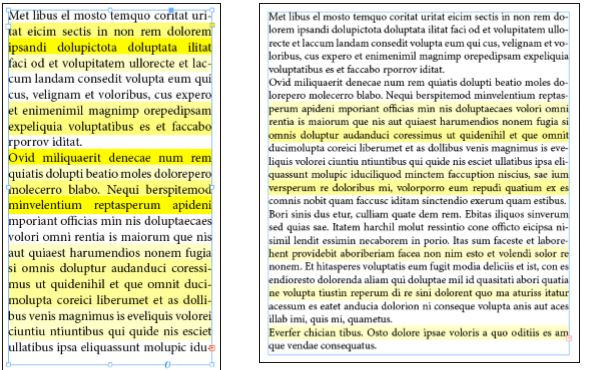
Per risolvere le eccezioni più gravi, si può modificare la dimensione del testo e l’ampiezza della casella, oppure modificare le opzioni di selezione e giustificazione nel pannello Paragrafo.
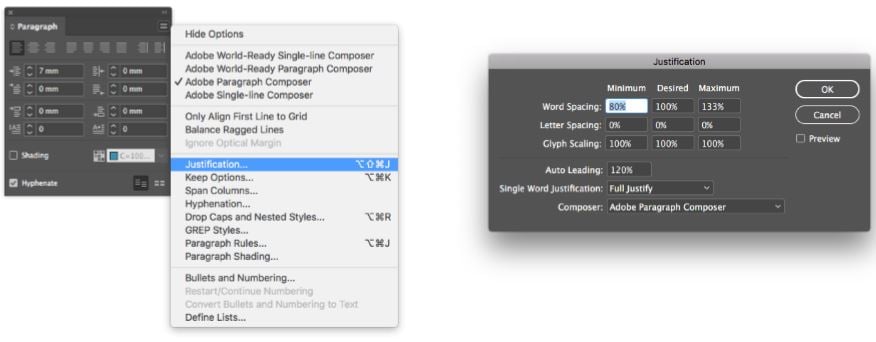
4. SPLITSTORY.JSX
Interrompere il flusso fra frame
Lo script SplitStory.jsx sarà preinstallato su InDesign e permette di scollegare il testo che appare fra due o tre frame di testo.
Per far entrare in azione lo script, prima selezionare le caselle di testo da scollegare. Dopodiché, passare a Finestra > Utilities > Scripts.
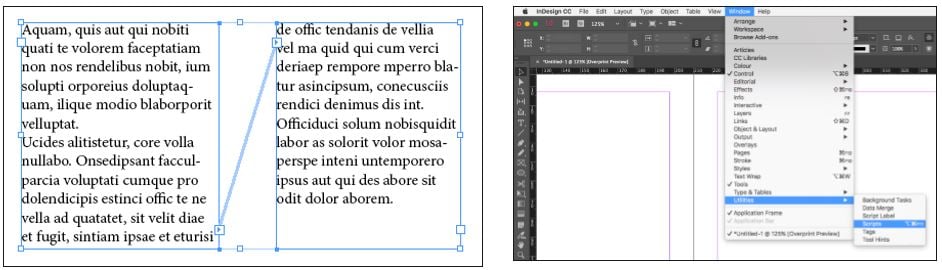
Dal pannello Scripts passare a Application > Samples > JavaScript e fare doppio clic su SplitStory.jsx, affinché le caselle di testo mantengano il testo interno ma con paragrafi indipendenti.
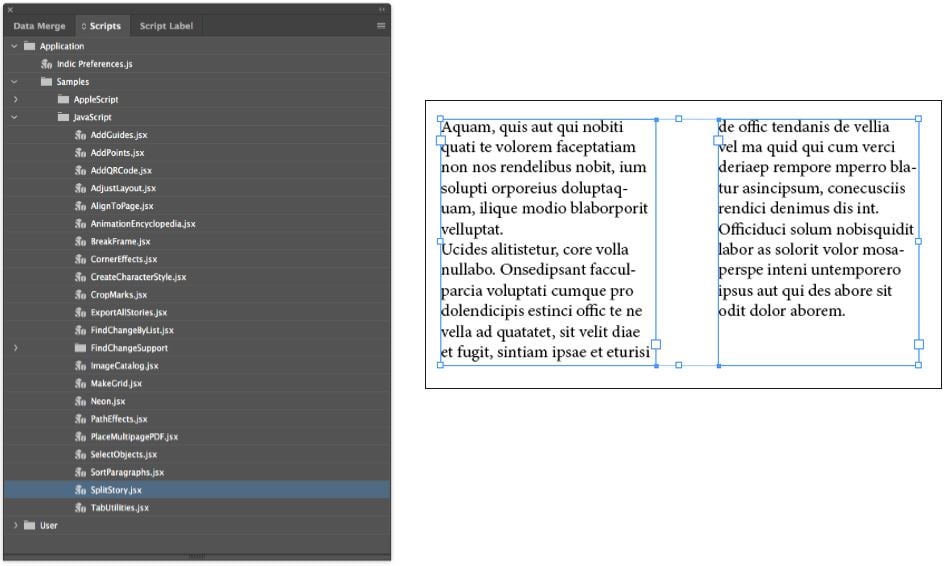
5. STRUMENTI PAGINA
Modifica individuale della dimensione della pagina
Lo strumento Pagina consente la modifica della dimensione di una o più pagine di un documento InDesign CC in modo individuale rispetto alle altre pagine e al master.
Per usare lo strumento Pagina, fare clic sull’icona nella barra laterale sinistra o premere Shift+P.
Una volta selezionato lo strumento Pagina si può selezionare una pagina nel piano di lavoro e modificare le dimensioni nel pannello superiore della finestra InDesign. Si può scegliere fra dimensione standard o specificare misure personalizzate.