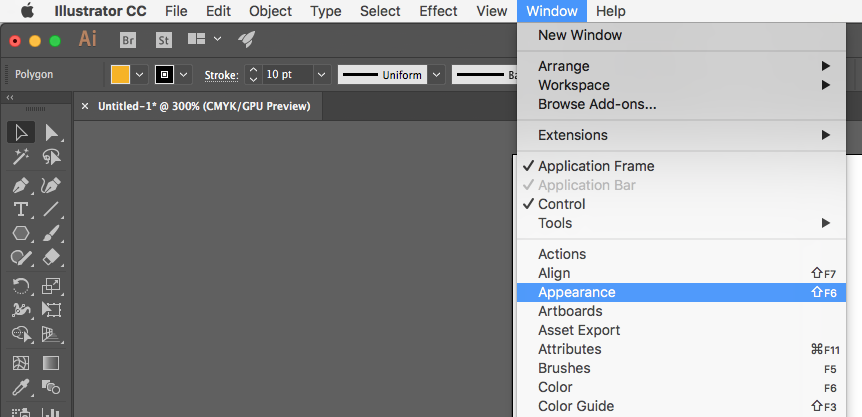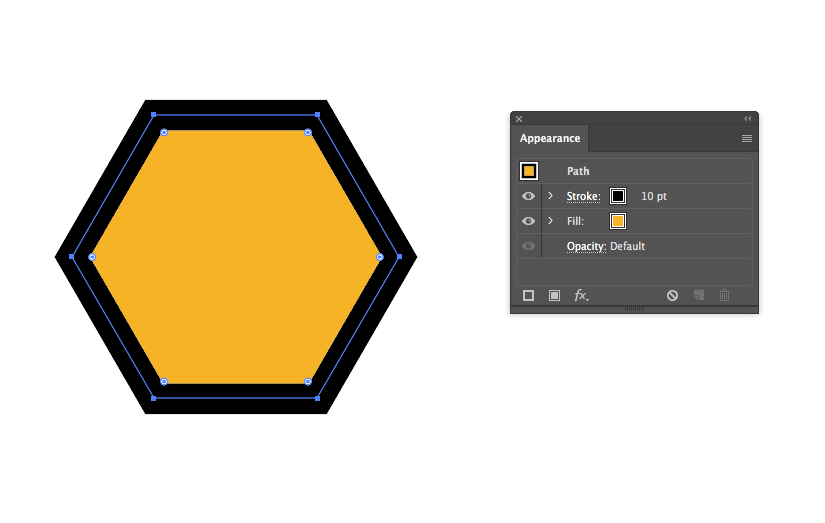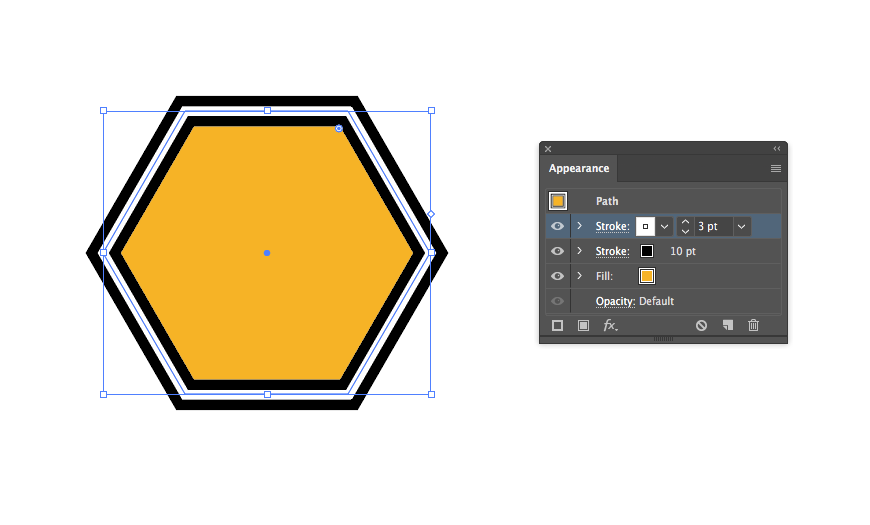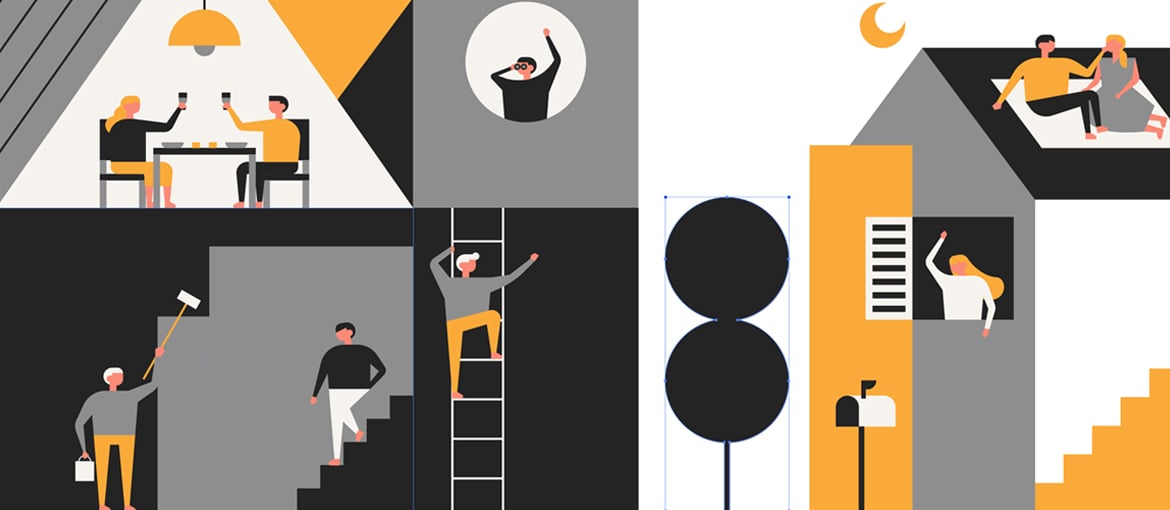Riepilogo Contenuti
Il lavoro vettoriale è una risorsa ampiamente utilizzata da designer e illustratori. Adobe Illustrator è lo strumento per eccellenza più utilizzato per questo tipo di attività e vanta un’ampia gamma di funzionalità. Di seguito una lista con i tool più utili ma poco noti.
Secchiello di pittura dinamica: potrai colorare facilmente porzioni di illustrazioni complesse
Convertendo un’illustrazione in gruppi di pittura dinamica è possibile tracciare ogni segmento di un colore diverso e riempire le linee non delimitate.
Per usare la pittura dinamica, innanzitutto occorre selezionare l’intera illustrazione da colorare, dopodiché selezionare Oggetto > Pittura dinamica > Crea.
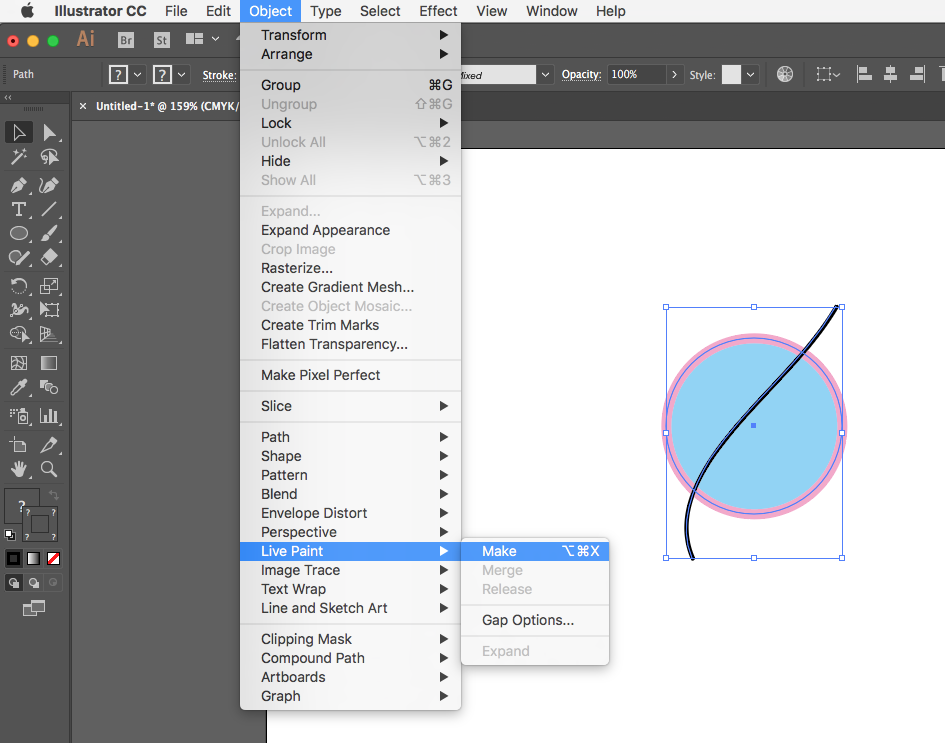
Per colorare i segmenti dell’illustrazione, selezionare il tool di Pittura dinamica dalla barra laterale. Con la Pittura dinamica potrai selezionare colori, campioni o pattern per applicarli alle diverse porzioni dell’illustrazione.

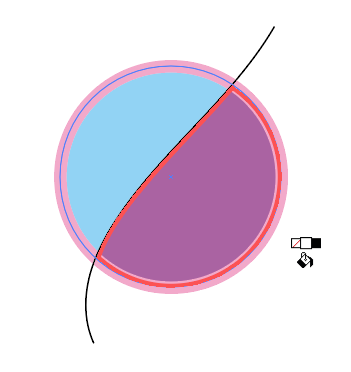
Vertici dinamici: modifica la forma dei vertici di un tracciato
Il widget Vertici dinamici appare sotto forma di punto selezionando un oggetto o tracciato con vertici, servendosi della Selezione diretta (A).
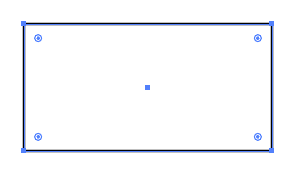
Facendo clic sul widget, basterà trascinare il vertice selezionato per arrotondarlo gradualmente, aumentandone il raggio se spinto verso l’interno e riducendolo se trascinato verso l’esterno.
Per accedere alla finestra di dialogo Vertici basterà fare doppio clic sul widget stesso. Dalla finestra di dialogo Vertici sarà possibile modificare la forma del vertice, selezionando fra le opzioni Arrotondato, Arrotondato inverso e Smussato. Sarà anche possibile modificare il raggio del vertice.
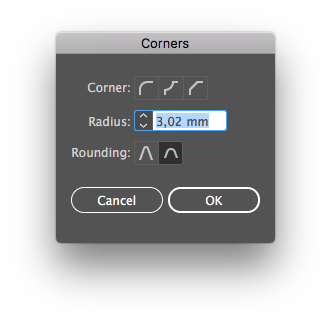
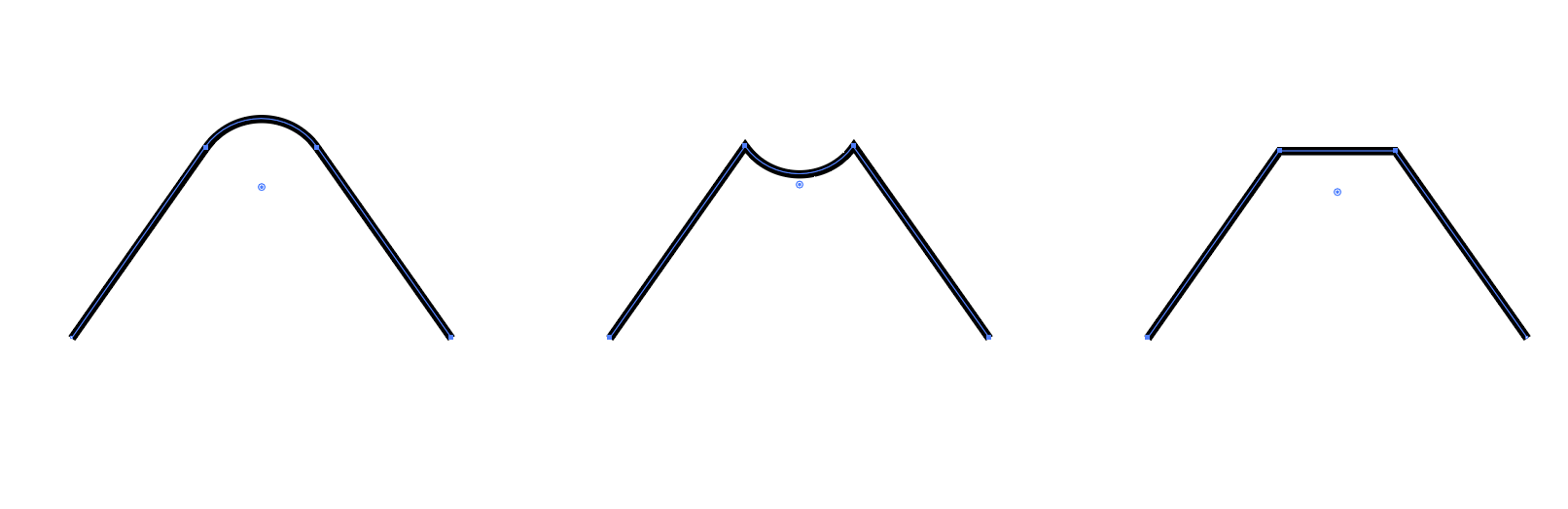
Strumento punti di ancoraggio: modifica i vertici in curve e modifica dei tracciati
Seleziona lo strumento Punti di ancoraggio dalla barra laterale degli strumenti e dal menù a tendina con la funzione Penna o con la combinazione di tasti Shift+C.
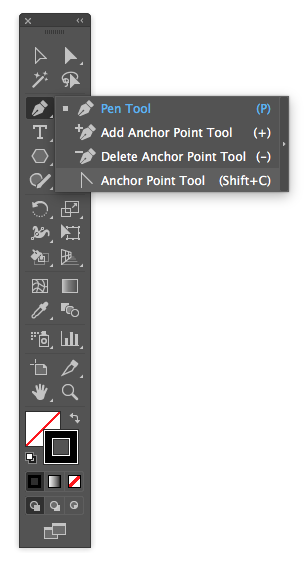
Lo strumento Punti di ancoraggio consente di aggiungere una curvatura ai segmenti di tratto dritto con un semplice drag & drop.
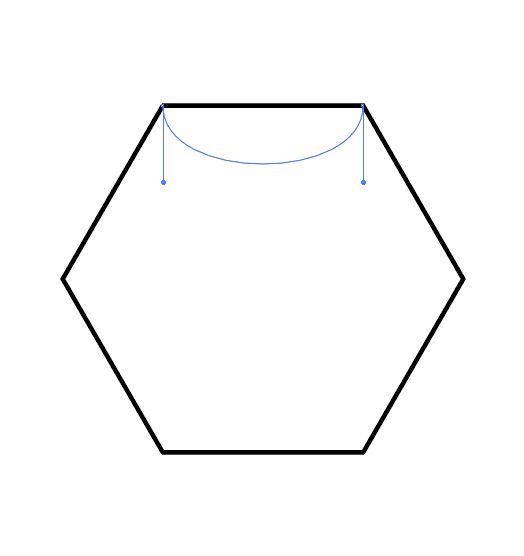
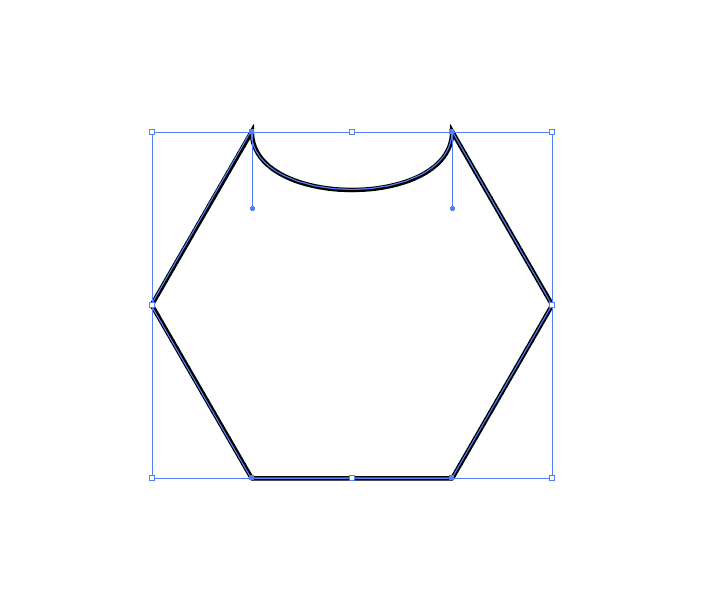
Trascinando il mouse su un vertice, questi diventa una curva morbida.
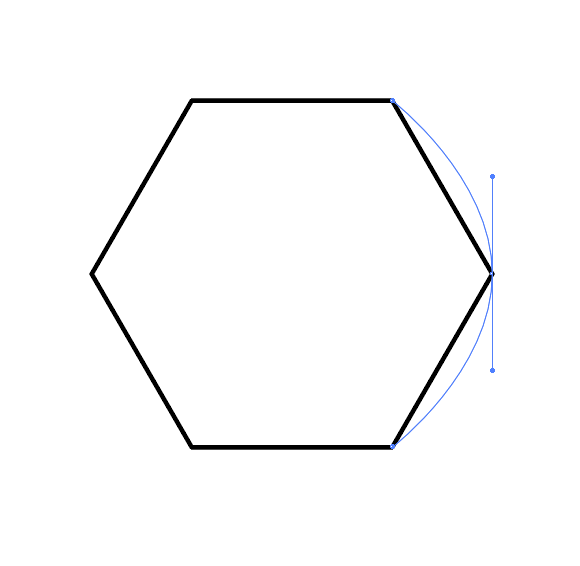
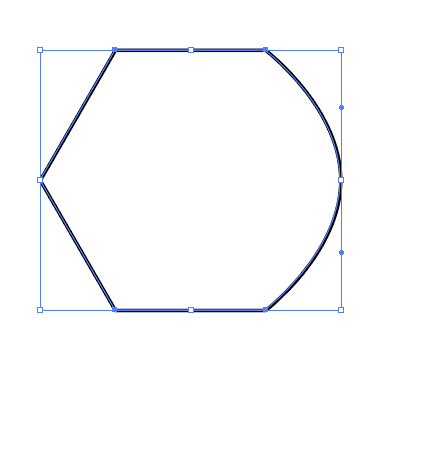
Trascinando su una maniglia, si rompe la simmetria; facendo clic sul punto di ancoraggio, si eliminano anche le maniglie.
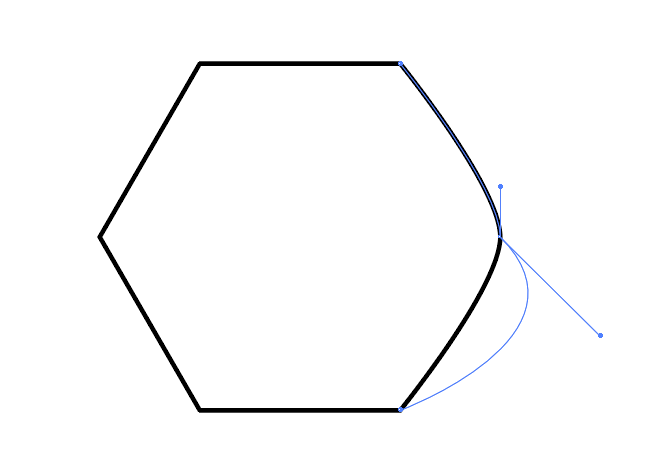
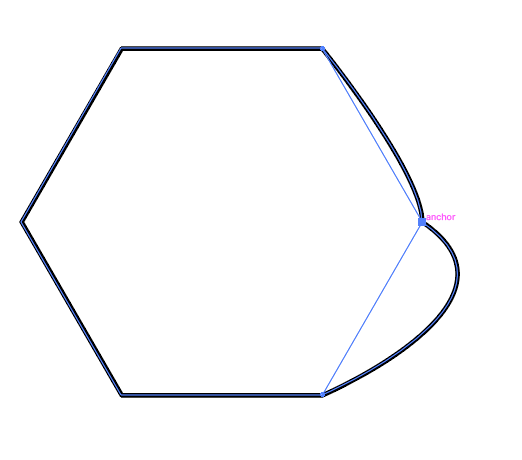
Espandere oggetti: ottenere forme a partire dai tracciati
Espandere un oggetto è utile per la modifica di attributi come riempimento e tracciato in modo indipendente. Inoltre, l’espansione di oggetti è utile principalmente per conservare le proporzioni fra riempimento e tracciato una volta ridimensionate le illustrazioni.
Per convertire i tracciati di un oggetto in un altro oggetto indipendente, basta selezionarlo e andare su Oggetto > Espandi.
Nella finestra di dialogo possiamo definire le opzioni di Espandi:
Oggetto: espande gli oggetti complessi, come fusioni dinamiche, avvolgenti, set di simboli e punti di luce.
Riempimento: espande i riempimenti. Tracciato: espande i tracciati.
Sfumatura: espande le sfumature su un unico oggetto della maglia gradiente.
Specifica: definisce la tolleranza dei valori di colore fra i color stop. I numeri alti consentono una transizione di colori tenui; i numeri bassi creano persino una fascia di colori.
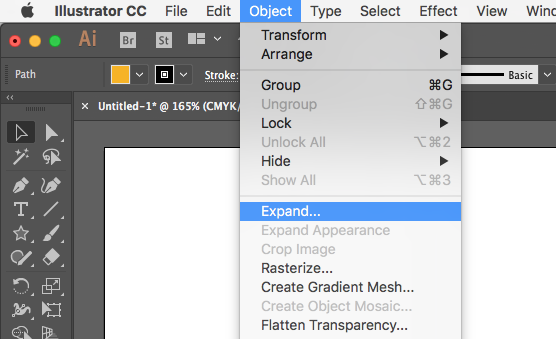
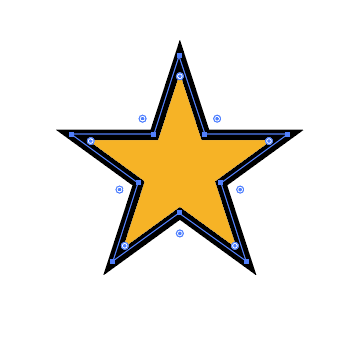
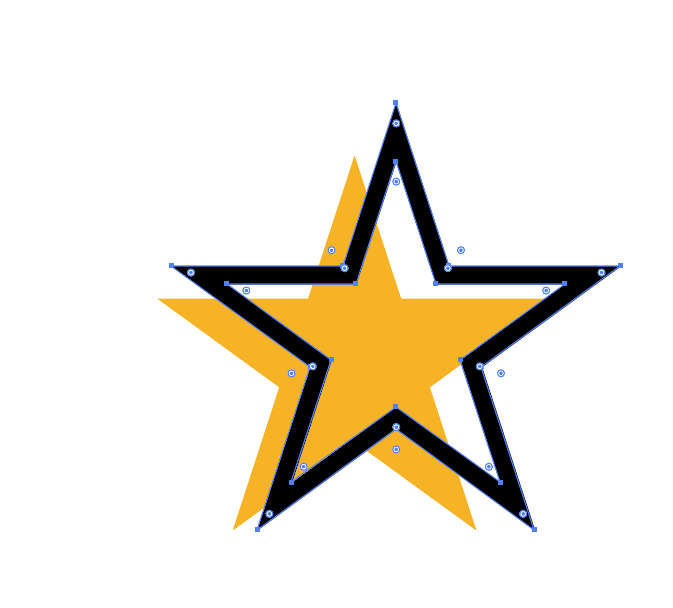
Pannello aspetto: applica Riempimenti multipli e tracciati su oggetti
Accedi al pannello Finestra > Aspetto per aggiungere riempimenti multipli e tracciati su un oggetto.
Per aggiungere nuovi attributi, come riempimenti, tracciati e altri effetti fai clic sulle icone nella parte inferiore del pannello.